Открытие демо-счета у брокера Ninja Trader и установка терминала
Ninja Trader 7
Открытие демо-счета у брокера Ninja Trader
Для того, чтобы открыть демо-счет у брокера Ninja Trader необходимо перейти по ссылке: https://ninjatrader.com/ru/
На открывшейся странице в левом верхнем углу выбираем язык. В данном случае «Русский» и в пустом поле «Ваш адрес электронной почты» вводим свой адрес.
Далее нажимаем кнопку «Загрузить».
При регистрации на сайте обратите внимание, брокер не высылает логин и пароль на электронные адреса от mail.ru, bk.ru, list.ru, inbox.ru
Лучше использовать адрес, который расположен на @gmail.com
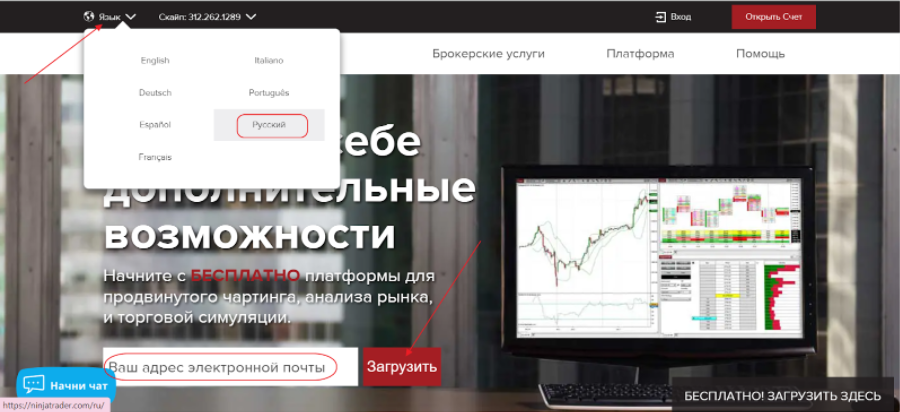
В открывшемся окне выбираем кнопку «Да»:
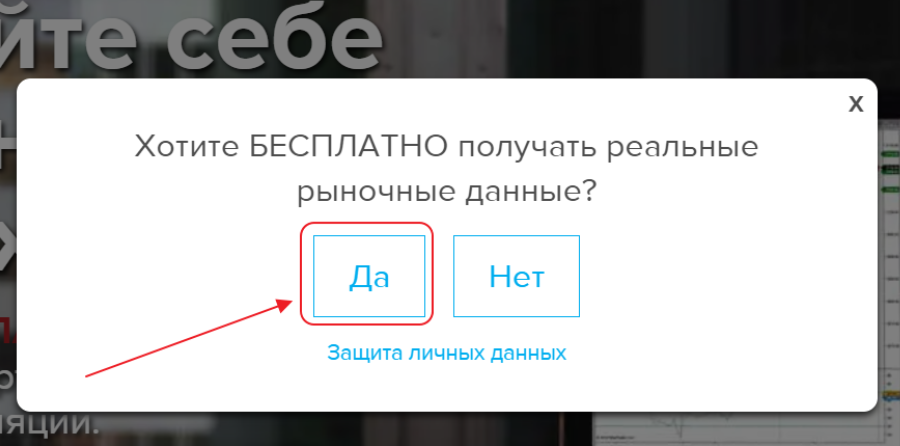
Далее следует заполнить анкетные данные (Ф.И.О, номер телефона, страну проживания), поставить галочку, что Вы не робот и нажать кнопку «Отправить»:
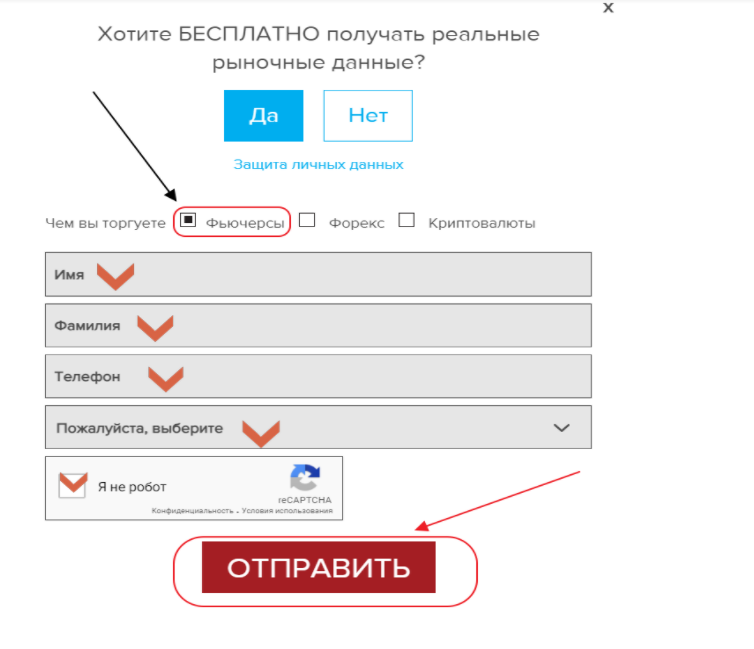
После отправки данных обязательно проверьте свою почту, Вам должно прийти письмо:

В котором Вы получите дальнейшие инструкции:
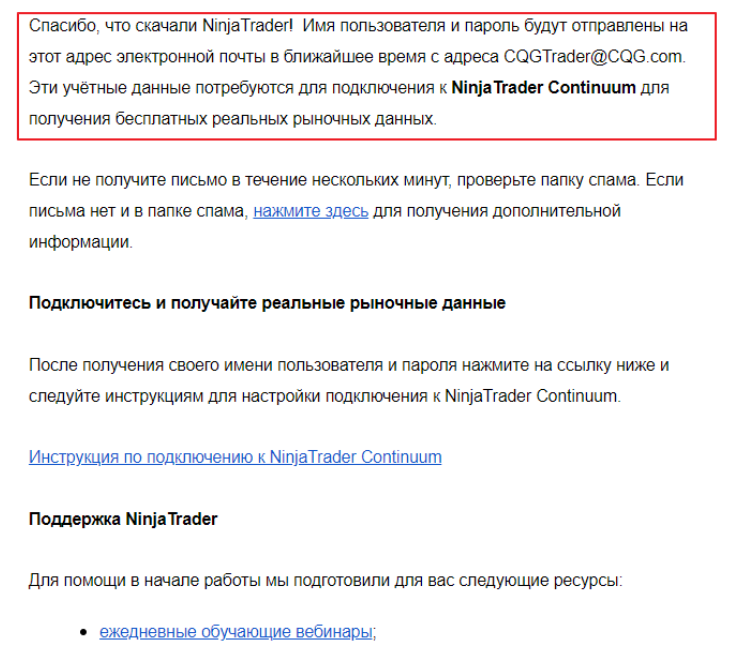
Практически через 10 минут Вам на почту придут данные для авторизации:

Не забудьте, что логин и пароль от демо-счета действует 14 дней с момента регистрации на сайте.
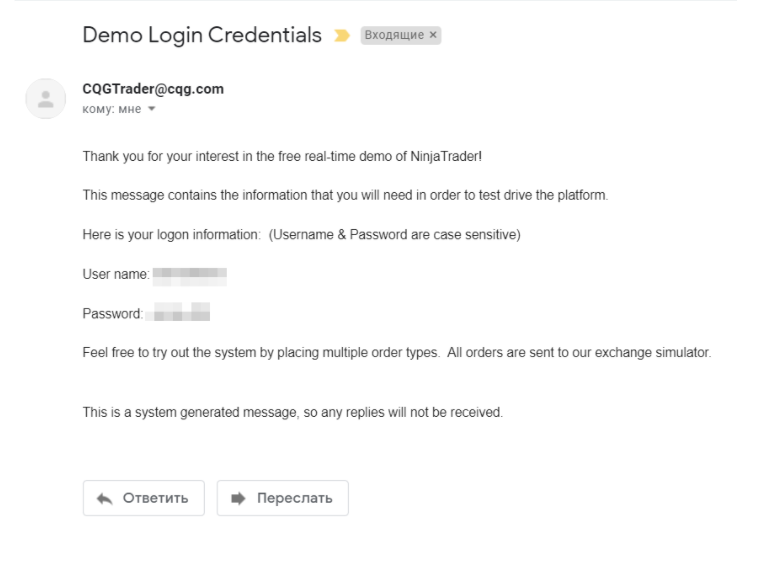
После того, как мы отправили свои данные, система предложит Вам скачать желаемую платформу для торговли.
Выбираем «Ninja Trader 7»:

Скачивается установочный файл, который Вы найдете у себя в компьютере в разделе «Загрузки»:
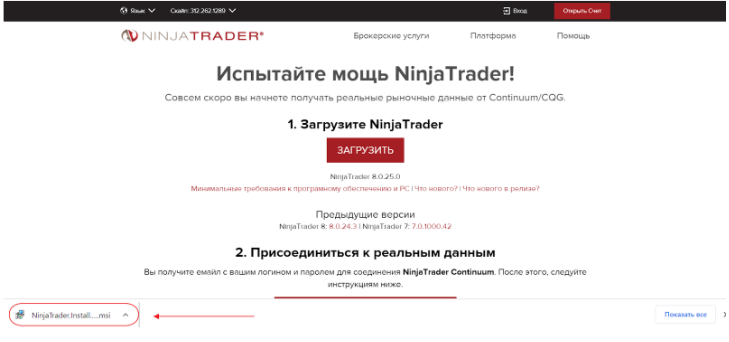
Если возникли проблемы с открытием сайта?
Иногда случается так, что не получается получить доступ к сайту по ссылке https://ninjatrader.com/ru/
Вариантов может быть несколько:
Ваш антивирус блокирует доступ к данному сайту и пишет грозные предупреждения.
Решение данной проблемы: можно попробовать отключить антивирус на время пользования сайтом, а потом включить его обратно, либо включить сайт в список безопасных узлов.
2. Если Ваш провайдер блокирует доступ к сайту.
Решение проблемы: использовать защищенное интернет-соединение, не прозрачное для провайдера и других сервисов, которые осуществляют фильтрацию трафика.
Вы соединяетесь с VPN сервером, а он повторяет Ваш запрос к нужному сайту. Т.е. это некий посредник, который позволяет устанавливать соединение с сайтами, которые не открываются напрямую на Вашем компьютере.
Более подробно ознакомиться с работой и выбором VPN сервера можно здесь: https://www.infoclub.info/group/help/discussions/c...ge=1
Установка терминала Ninja Trader 7
Запускаем установочный файл из папки «Загрузки» и производим установку на свой компьютер.
При попытке запустить установочный файл с терминалом возможно потребуется загрузить некоторое обновление.
Предупреждение об этом всплывет в отдельном окне:
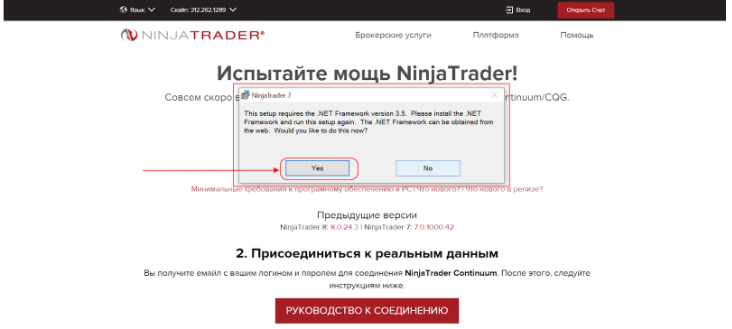
Выбираем «YES» и далее следуем по указанным шагам:
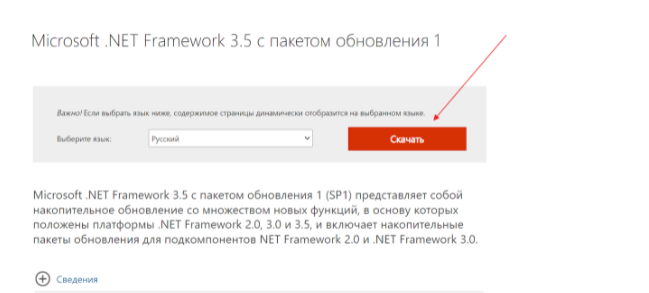
Скачиваем обновление, если оно требуется и запускаем установочный файл терминала:
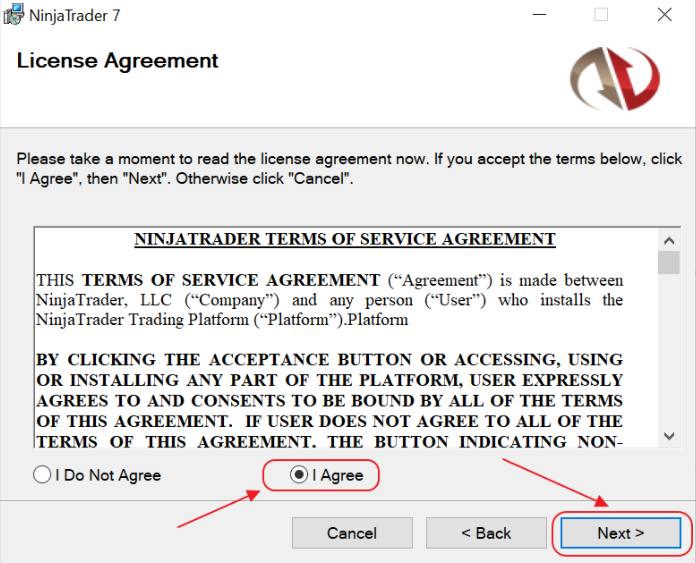
После установки терминала на рабочем столе появится ярлык для быстрого вызова программы:
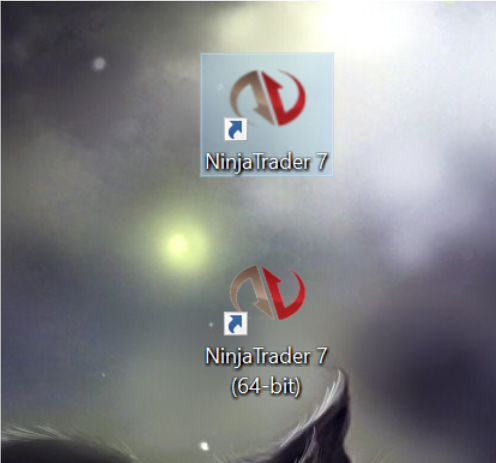
Нажав на ярлык, соответствующий разрядности Вашей операционной системы (32 или 64 bit), запускаем терминал для работы и создаем первый демо-счет для работы.
Система потребует ввести логин и пароль, которые были присланы нам в письме с адреса:

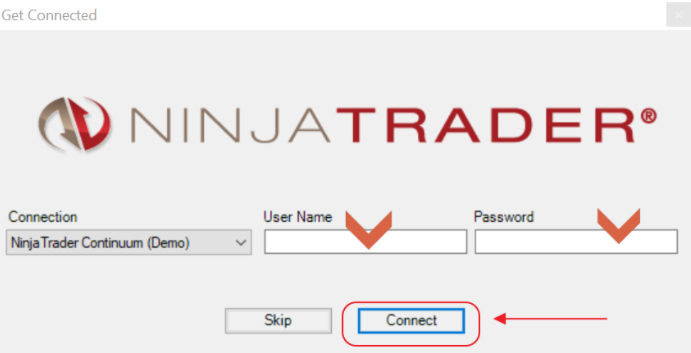
После введения авторизационных данных открывается установленная платформа.
Закрываем демонстрационное окно.
Подключение соединения, для того, чтобы иметь возможность получать реальные котировки при торговле
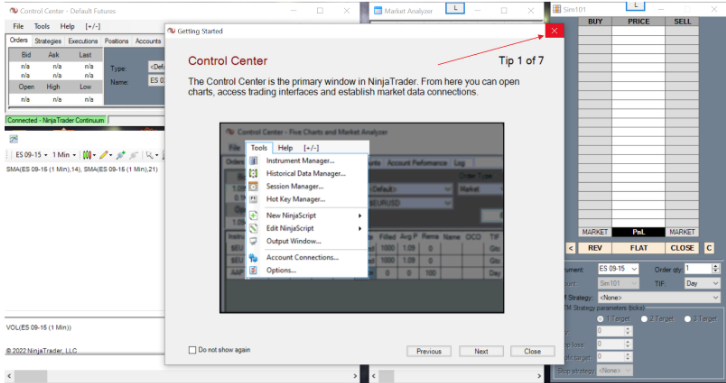
Наша рабочая панель — это панель «Control Center», в которой мы будем работать, добавлять графики, инструменты и прочие вещи:
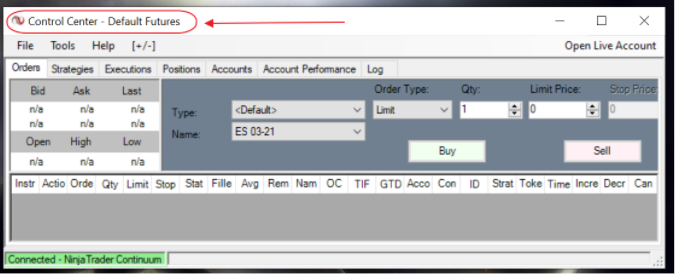
В окне панели «Control Center» выбираем вкладку «Tools» — «Account Connections» и нажимает кнопку «Add» (добавить):
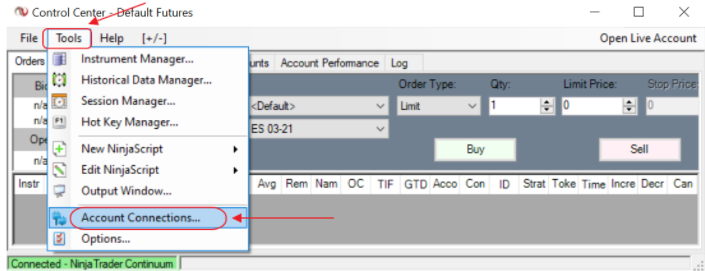
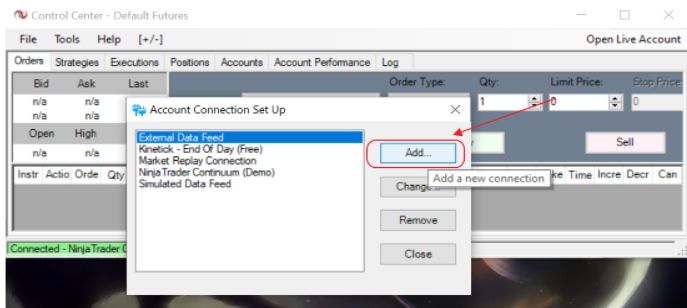
В открывшемся окне нажимает кнопку «Next» (далее):
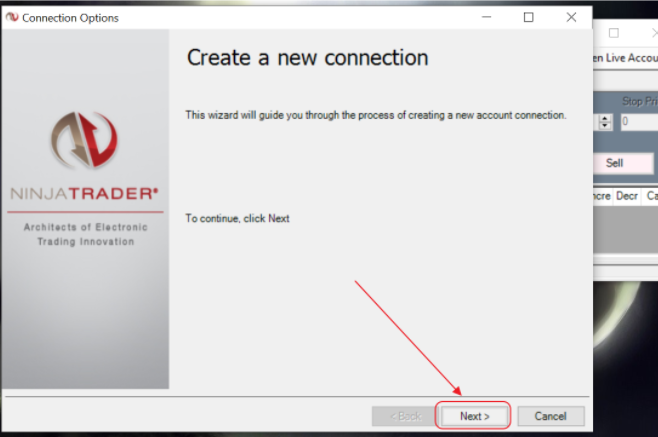
Теперь необходимо придумать имя своему соединению, выбрать провайдера и поставить галочку в окошке «Connect on startup»:
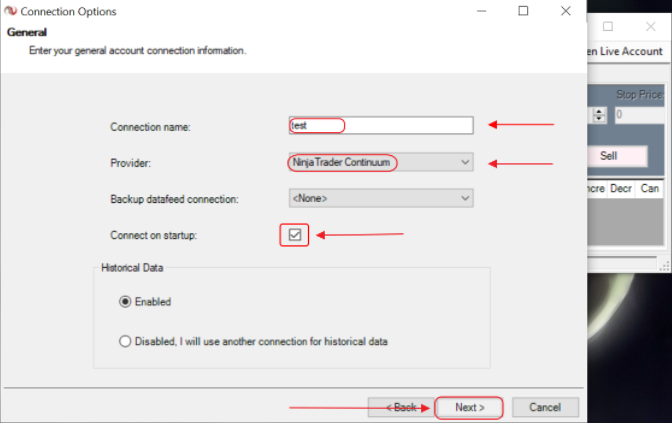
Connection name: создайте название Вашего соединения
Provider: выберите в списке NinjaTrader Continuum (или CQG если нет в списке NinjaTrader Continuum)
Следующий этап создания соединения — авторизация.
В открывшемся окне прописываем присланные нам на почту логин и пароль и почтового адреса:

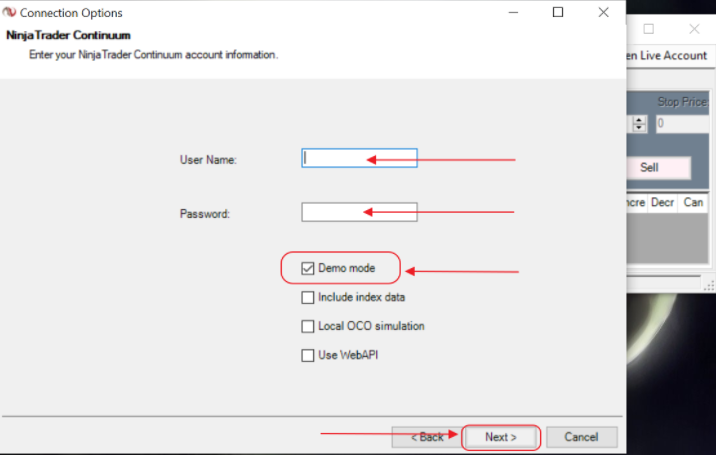
Нажав кнопку «Next» и затем «Finish», завершаем создание соединения:
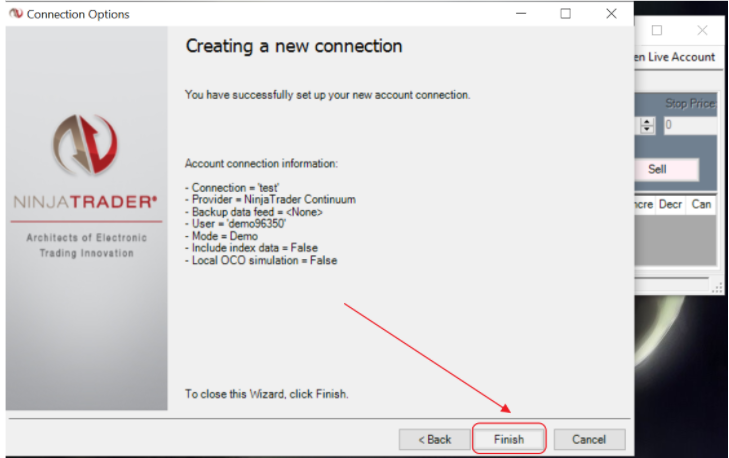
Чтобы присоединиться к своему счету, пройдите в «Control Center», выберите в меню «File» > «Connect» > название вашего созданного соединения:
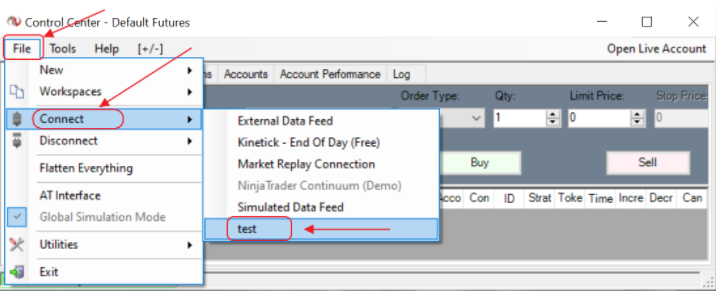
Если вдруг после того, как Вы решите подключить свое созданное соединение возникнет такое предупреждающее окно:
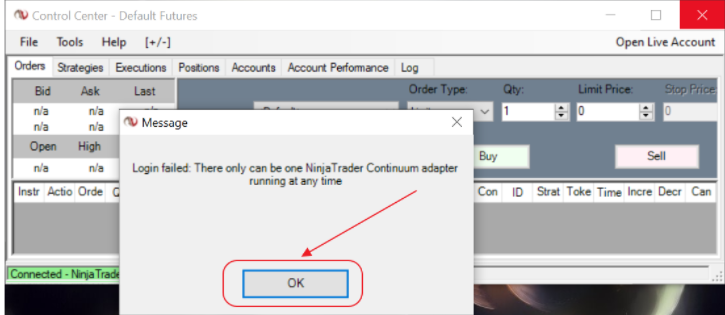
Нажмите «OK» и отключите предыдущее соединение, если оно было включено автоматически:
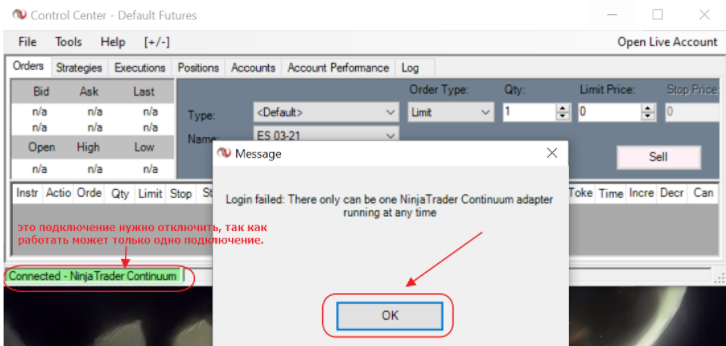
Для того, чтобы удалить ненужное соединение: «File» — «Disconnect» — и имя соединения, которое нужно удалить:
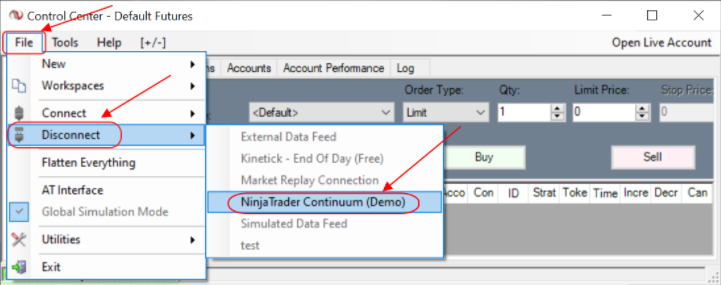
Как добавить инструмент на график
После того, как скачали платформу и установили соединения для получения реальных котировок необходимо добавить торгуемый инструмент на график.
Для этого в панели «Control Center» во вкладке «Tools» выбираем пункт «Instrument Manager»:
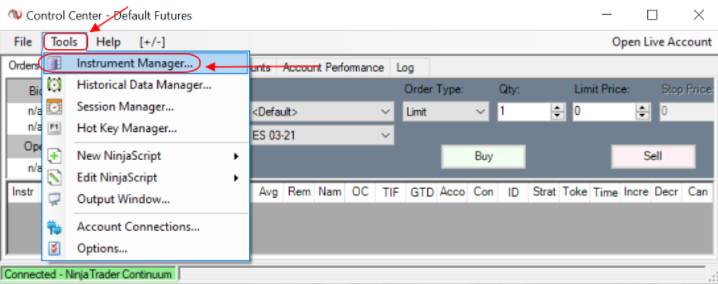
В открывшемся окне вводим начальные буквы искомого инструмента и нажимает кнопку «Search»:
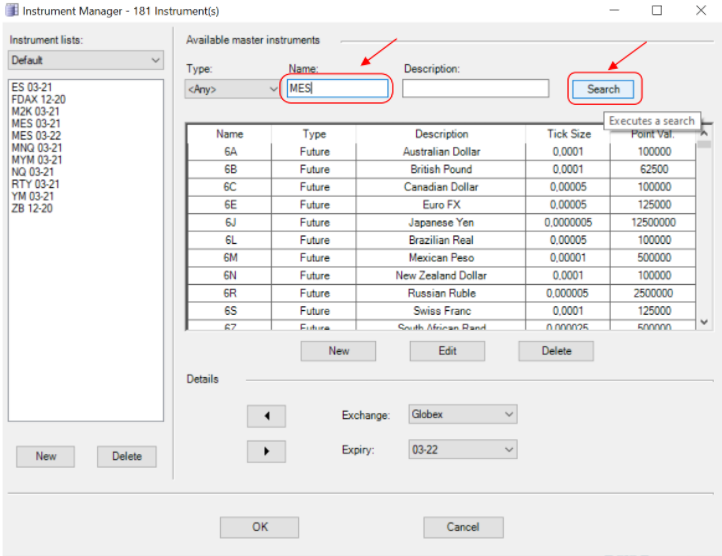
— выделяем левой кнопкой мыши наш инструмент (1),
— проверяем правильность даты экспирации инструмента (2)
— нажимаем на стрелочку «влево» (3)
— наш инструмент помещается в «Instruments Lists» (4).
— нажимаем кнопку «ОК»
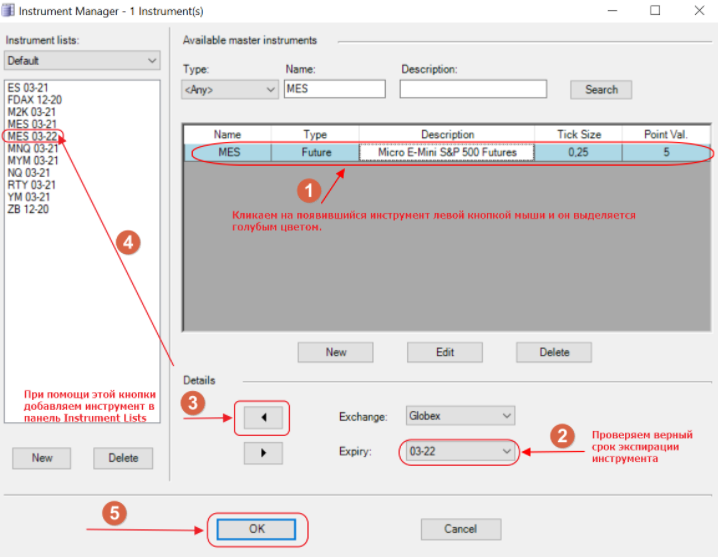
Таким образом можно добавлять любой интересующий инструмент для торговли.
Добавление графика с выбранным инструментом
Для создания графика в панели «Control Center» во вкладке «File» выбираем пункт «New» и далее нажимаем на вкладку «Chart»:
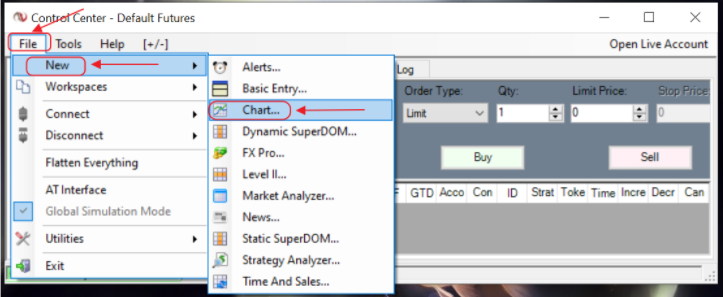
После этого у нас откроется окно, в котором нужно выбрать в левом столбце во вкладке «Default» (список добавленных инструментов) наш инструмент MES 03-22 и нажать на него два раза левой кнопкой мыши:
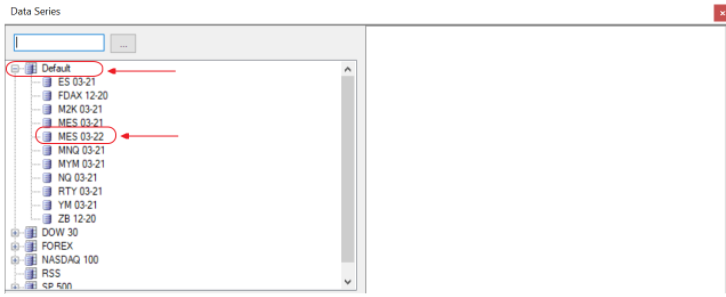
На данной панели можно настроить таймфрейм, количество дней, которые будут отображаться на графике, цвет свечей, отображение сделок.
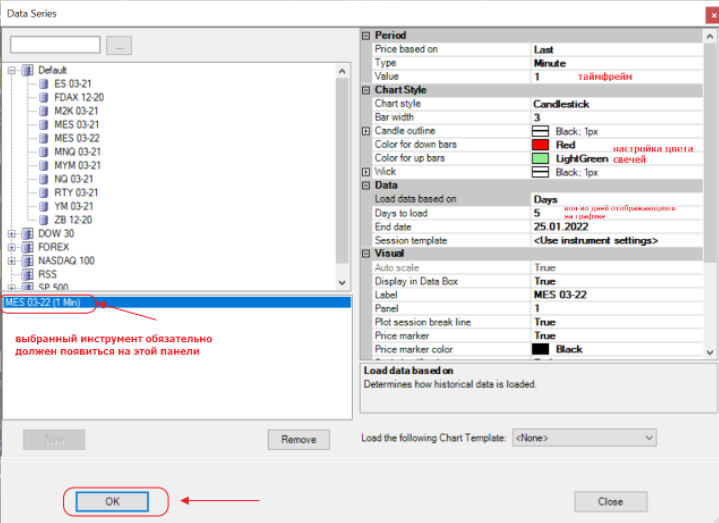
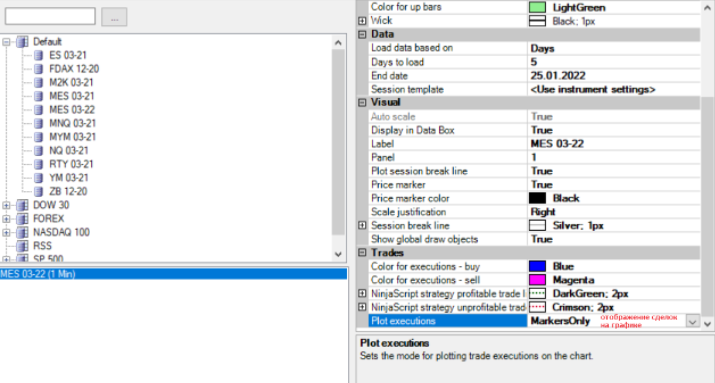
После произведенных настроек график будет иметь следующий вид:
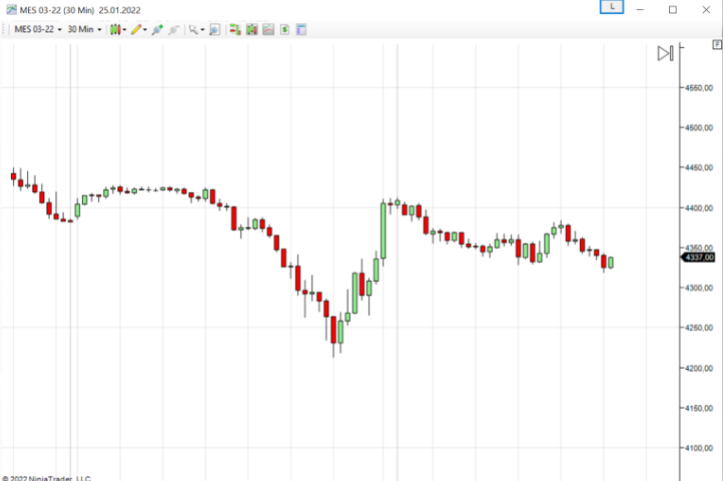
Здравствуйте.
Подскажите пожалуйста, в 2025 году можно как то зарегистрироваться на НинзяТрейдер и работать ?
Здравствуйте, Xasan! На данный момент есть сложности и с регистрацией и с пополнением счета у зарубежных брокеров.
Вы можете связаться со службой поддержкой интересующего Вас брокера и получить всю актуальную информацию на сегодняшний момент.



